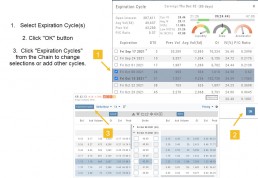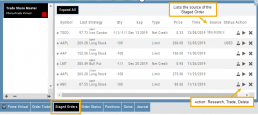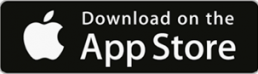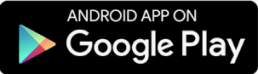Platform Features Release: New Option Chain Functionality/Appearance, Responsive P/L Graph
Features Release Notes:
New Option Chain Functionality/Appearance, Responsive P/L Graph
Announcing the latest features/functions updates, additions or edits to the trading platform:
Option Chain Functionality/Display has been revamped to allow users to control which information to view and increase responsiveness. Symbols, such as SPY and SPX, will load noticeably faster. An incorporated Dashboard provides a snapshot of current activity allowing users to make more informed decisions.
Responsive P/L Graph adjusts when the slide bar between Bid and Mid price is adjusted. This is especially helpful when the spread is considerable.
Option Chain Display/Functionality
Select Expiration Cycles
The redesigned Option Chain allows users control of what Expirations to view instead of the platform defaulting to a cycle approximately 30 days out.
Click on the Options Tab from Research.
A window with available Expirations will appear along with a Dashboard with pertinent information (Volume, IV, OI, Earnings Date, etc) for more informed decision-making.
As a bonus, this structure allows data to load faster – especially helpful for those symbols with large option chains.
Responsive P/L Graph
The P/L graph on the Options Tab is responsive to adjustments made to the trade set up for the entry Net Debit/Net Credit.
Note, the smaller the spread between the Bid/Ask, the smaller the graph adjustment will be.
The example illustrates a large spread to better illustrate this feature update.
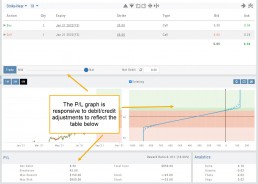
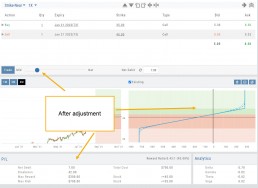
Change Log
- Price representation on chart X/Y axis corrected
- Journal Notes enhancement
- Saved screeners adjustment
- Active Watchlist access corrected
- Close from Backtest saves Symbol
- Clarified wording on Warning Message
- Mobile version of Saved and System Screener
- Mobile app – rolling trade adjustments
- P/L ‘Go Big’ data correction
- Account Summary page enhancement
- Large number displays on HeatMap
Maintenance Release
Change Log
- TTM Squeeze Indicator added
- Option Chain column line up
- Double scroll bars appearing in Safari/Screener
- Split notification on Chart added
- Staged Order behavior -data loading resolved
- Trade Button appearance on Chart from Staged
- Industry Link responsive
- Mobile – corrected Stage Button function on Stock Order Ticket
- Mobile – updated “Save” Alert functionality
- Mobile – adding Indicator (Android) corrected
- Earnings < 7 days are noted in red
Platform Features Release: Smart Trade Ticket, Global Chart Settings, Updated Fundamental Tab, Order/Trade Chart Display
Features Release Notes:
Smart Trade Ticket, Global Chart Settings, Updated Fundamental Tab, Order/Trade Chart Display
Announcing the latest features/functions updates, additions or edits to the trading platform:
The Smart Trade Ticket is easier to use and allows for future capability depending on what brokerages offer. One Example if this would be Conditional Orders.
Global Chart Settings have always housed where to control candlestick/volume bar colors as well as Tooltip displays. Now, clicking on the gear allows you the ability to display Annotations, Positions/Orders and Events.
The Fundamental Tab under Research has an improved, easier to read display with additional features for a clearer snapshot of a stock’s past and forecasted performance.
You’ll be able to differentiate a Conditional Order from a Staged Order as well as a Yet-To-Be-Executed-Order with the enhanced Order/Trade Display.
Smart Trade Ticket
Smart Trade Ticket
The redesigned Trade Ticket has defined sections for Stock/ETF trades and Option Trades. The Stock Ticket is divided into Open and Exit sections for easier use.
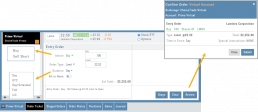
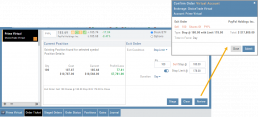
The Close Ticket provides a summary of any Profit/Loss on the trade. Brokerages determine available Order Types, which may include the following to open a trade:

Note: Closing Order Types may also include Trailing $ and Trailing %.
If there is an existing position on a Symbol when a new order is created, the Smart Ticket system will identify if there is an existing Non-Stock/Multi-leg Position or an existing Stock position.
If Non-Stock/Multi-leg position, clicking “Close” will navigate the user to the Option Trade Ticket. Clicking “Ok” will lead the user to the Stock/ETF Ticket.
If there is an existing Stock position, a summary of the existing will display along with the ability to Close or Add to the existing position.
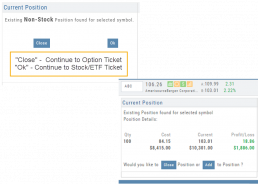
Global Chart Settings
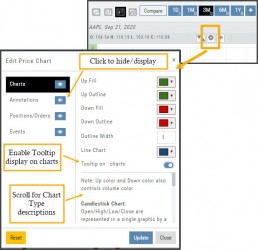
Global Chart Settings
Manage common chart settings from one location by clicking on the left-most Gear icon on the Chart Header which is located under the saved chart periodicities.
In addition to setting your Bullish/Bearish candlestick and corresponding Volume bar colors and control of whether you want Tooltips to display on the chart, you can view/hide:
All Chart Settings
Annotations
Orders/Positions
Events (Dividends/Earnings)
Simply click the ‘eye’ icon to display/hide your selection. Once finished with your Global Settings, click “Update,” then “Close.” To reset to default settings, click “Reset.”
Improved Fundamental Display
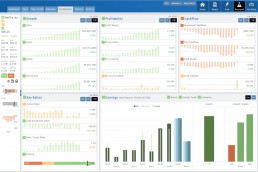
Fundamental Data has a new look
The area charts under the Research>Fundamental tab have been replaced with bar charts for easier understanding.
A Tooltip appears when you hover your cursor over the bar charts providing information for that data point.
Estimated Earnings is now in the same window as Historic Earnings for clearer comparison as both sets of data now have the same orientation
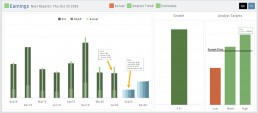
The Earnings display has been enhanced to illustrate past and projected data in the same window to match the orientation for a more accurate ‘apples to apples’ comparison.
Click on any of the legend icons to toggle the data displayed.
![]()
The Analysts’ Target Window displays the current stock price as a horizontal line for reference.
Custom Page Enhancements
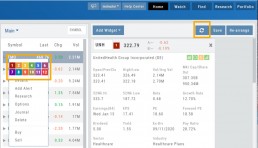
The widgets with that number will automatically populate accordingly.
To change displaying one symbol to another using a Watchlist, simply click on the Action Icon of new Symbol and select the number of the current Symbol you want to replace.
A refresh icon ![]() has been added to the Header to make it easy to update the Custom Page display after rearranging widgets.
has been added to the Header to make it easy to update the Custom Page display after rearranging widgets.
We’ve increased the number of symbols that can be tagged from 6 to 12.
Using the Watchlist displayed on the left side of the screen, click the Action Icon (triangle) to left of Stock Symbol you want to display and assign a number, 1 to 12.
Delete Notice added to Research Tab
A Warning Notice now displays when ‘x’ is clicked on the Research Tab requiring confirmation prior to removing the list of symbols from the tab.
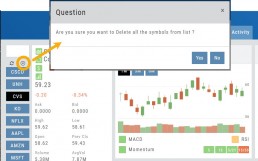
Change Log
- Heat Map filter setting/saving improved
- Interval call split adjustments
- Greek Summary displays on Positions tab
- ETF list on Home Page issue resolved
- Strike Arrow functionality restored on Option Chain
- Sorting Scan after scrolling behavior corrected
- Eliminated stacking Indicators on charts
- Alert list is scrollable
Platform Features Release: Additional Alert Functionality, Watch List Alerts, Info Button, Trade from Charts
Features Release Notes:
Additional Alert Capability, Set Watchlist Alerts, Alert Management Info Button, New Trade Button on Charts
Announcing: Expanded Alert Capabilities, Watchlist Alerts Information Button, Trade Function from Charts
We’ve increased Alert capabilities to give users more ability to identify trade entry, exit and management opportunities. An Info button (i) is added to on the Alert Management Page to assist/guide users on the criteria offered.
Set Alerts by Watchlist as well as individual symbol.
Trade functionality is available from the Charts, streamlining the process when you have an existing trade or staged trade. Where there are more than one position on the same symbol, you’ll be given the option of what action to take.
Increased Alert Functionality
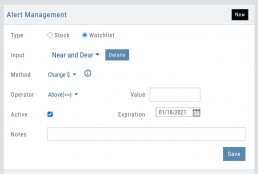
Set Alerts by Watchlist
You are able to set Alerts on your Personal Watchlists . There are 2 ways to do this:
1. On the Watch Tab using the Alert Icon in the Icon bar
2. The Alert Management Page, click “Watchlist”, then select from the drop-down which will automatically populate available lists to choose from.
Criteria available for single stock/etf symbols are available to set for an entire watchlist, include Real Time, up to 6 month activation and the ability to add Notes.
Clicking the “Detail” button will display the symbols contained in the selected Watchlist
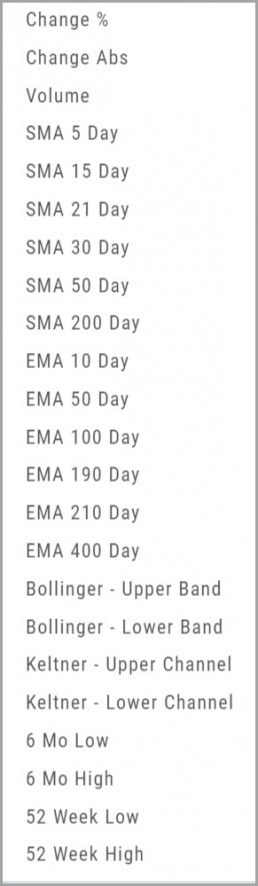
With the exception of Last Price, all Methods are available for both individual alerts as well as Watchlist Alerts.
Simple Moving Average
Exponential Moving Average
Bollinger Bands
Keltner Channels
6 Month Hi/Low
52 Week Hi/Low
As you see, SMA & EMA offer numerous time periods. The shorter the time period, the more alerts you will receive – especially when set on Watchlists.
Note: The Active Alert box on the left side of the Alert Management page will have ‘wl‘ indicated when the alert is on a Watchlist.
A Reminder on Alerts:
Alerts are RealTime if you have Streaming Quotes on the platform – OR – have a linked brokerage account that provides RealTime quotes to the platform – AND – have logged into that account in the last 30 days.
Alerts on OTC stocks will be delayed
Make sure to enable “Push Notifications” on your computer as well as mobile devices (if you have the app downloaded). You do not have to be logged into the platform to receive alerts as long as you have these notices activated.
Information Button – Alert Management Page
An Information Button has been added to the Alert Management page.
Located next to the Method drop-down, (i) clicking on this button will display in-depth information on criteria available to set your alerts.
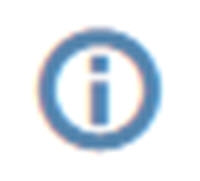
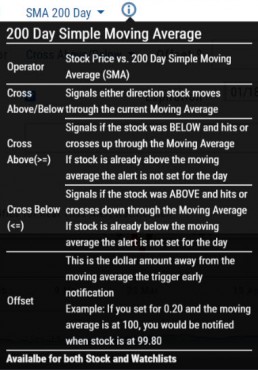
Trade from Charts (Live, Virtual, Manual or Staged Orders)

Submitting existing trades or staged orders is streamlined.
In the example chart above, there are two staged orders and a Live Trade.
Clicking “Trade“, located above the stock chart , will display a menu of an existing trade(s) in the activated trade account.
Staged Orders, on the same symbol, will display regardless of the trade account activated.
Staged orders will be shown in bold/black.
Active trades, whether Live, Virtual or Manual will be shown lighter/blue.
To the right is what displays after clicking “Trade”:
1. Open (Enter) the Bull Call Position
2. Open (Enter) the Straddle Position
3. Close the existing Active Trade (Manual, Virtual or Live)
The next action will take you to the Order Ticket to continue the trade process, as usual.
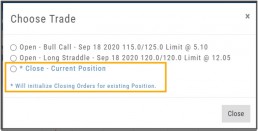
Change Log
- Ability to save Backtested trades after Market hours restored
- Dividend display corrected
- Adjusted links in BZ news
- Mobile App – scrolling issue resolved in Scans
Premium Features Release: Custom Home Page & Alert Functionality
Features Release Notes:
Custom Home Page, Alert Capability
Announcing: New Powerful Premium Features Added to the Trade Tool Trading Platform
Two new features, exclusive to the premium desktop version of the trading platform have been designed and implemented to help you make better trading decisions and have more control in managing existing trades.
Custom is located in the redesigned former Market Tab and gives you control of features you want to see in one customizable location.
Alerts gives you more control of your trading by setting up notifications set by your criteria.
Both features allow for expansion on future releases.
Custom Home Page
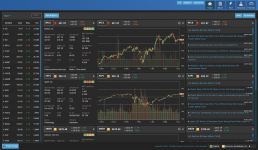
You now have a Custom Home page!
Located in the “Home” Tab (formerly Market), this is a flexible feature which allows for a convenient way to research trades or find opportunities – in one place – all defined by you.
Start by adding Widgets: Chart, Quote and News pertaining to the stock, and even Market News The platform system will automatically adjust according to the available space on your desktop/laptop.
Each symbol can have multiple Chart set-ups – each with their own time period, chart type and indicators.
Want to rearrange the widgets? Custom allows you to do so.
Want to keep the settings, but change the selected stocks quickly? That’s covered too.
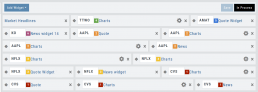
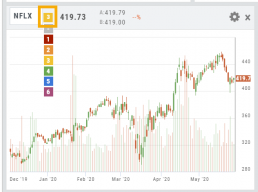
Alert Functionality
Alert capability gives you more control of managing existing trades or being notified of possible trade opportunities. Set by Last Price, $ or % Change, % Offset or Volume.
Receive triggered alerts on your computer and/or mobile device (with the mobile app).
Alert Management, located in Research, allows for easy modifying or removing active alerts from your current list.
Increase your profitability while minimizing risk on existing trades with this powerful feature!
Alerts are easily set up from the Research Dashboard.
Click on the bell icon, located in the Quote Box,
Complete each field
Click “Save”
Quotes are RealTime if you have Streaming Quotes on the platform – OR – have a linked brokerage account that provides RealTime quotes to the platform – AND – have logged into that account in the last 30 days.
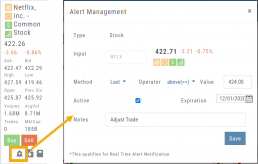
Change Log
- Researching Staged Orders resolved
- Adjustments/Building trades in Order Ticket issues corrected
- Deleting Snapshot trade in chain corrected
- Research/Dashboard/EPS data aligned
- Scroll bar improvement on PCs in Journal, Watch Lists
- Corrected “Position/Order Display” on Charts
- “Existing Positions” label displays on Charts
- Earnings display corrected when adding 10,30,60,90 periods
- TDA – History data updated
- TDA – Login resolved for Android mobile & Google Pixel
Premium Features Release: Intraday Scan Updates, Order Staging, Trade & Journal Sharing
Features Release Notes:
Intraday Scan Updates, Order Staging, Trade & Journal Sharing
Announcing the Premium Features Release of the Trade Tool Trading Platform
These features are exclusive to the Premium Trade Tool Trading Platform and designed to help you make better trading decisions. Trade Finder Scans are updated every 30 minutes throughout the trading day. Order Staging allows Orders to be stored for later consideration. Trade and Journal Sharing provide synergy: share trading ideas/activity with peers or have access to an Instructor’s Trades and Journal activity and history.
Intraday Trade Finder Scan Updates
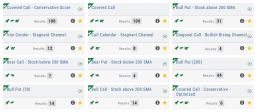
Trade Finder Scans are updated every 30 minutes during Market Hours on the Premium Platform. That’s 12 more times than the Standard Platform version, which updates once after the Market opens.
Everyone knows the Market fluctuates, sometimes greatly changing direction. The premium scans respond to these changes throughout the trading day allowing you to make more informed trading decisions.
Order Staging
This feature allows the user to save Potential Trades for further consideration to decide the best ones to submit.
Staging is also useful when the Market is closed – to be reviewed when the Market is open to determine if it’s still a high-probability trade.
With one click, you can send to the Research Tab, Move to an Order Ticket or Delete and move on to the next staged order.
Trade and Journal Sharing
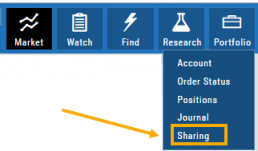
Select “Sharing” under the Portfolio Tab to to access these features of sharing trade ideas with peers or trading groups or have access to an Instructor’s Trades or Journal History.
Trade Sharing allows for potential trades to display in “Order Staging” listing the Source of the Order.
Journal Sharing can be used to follow a Trading Group, Instructors, Peer, Public Accounts as well as Newsletters/Trading Room applications.
Portfolio>Share is grouped into 4 categories:
- My Shared Accounts – Elect to share Order Staging and/or Journal Sharing
- Accounts I’m Following – Other peers, trading partners, instructors
- Subscription Accounts – Newsletter or Trading Group applications
- Public Shared Accounts – allows access to a Public Directory with performance metrics
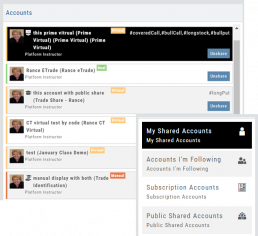
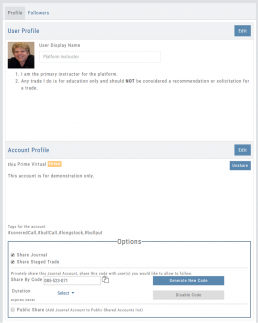
Set up your User Profile:
Add a User Display Name and Information about yourself as it relates to trading.
Account Profile:
Settings are customized per trading account. You can include a summary of what the account is for, tags used, share/unshare.
The Options section allows you to Share Journal and/or Share Staged Trades from this Account.
For Private Share of the Journal Account, set up a code to share with select user(s).
Duration allows you to set how long the Share Capability is active: Single Use, Hour, Day, Week or Until Disabled.
Finally, you are able to set up a Public Share option.
Features Release: E*trade Brokerage added, Portfolio Greek View, Enhanced Journal Marking
Features Release Notes:
E*trade Brokerage added, Portfolio Greek View, Enhanced Journal Marking
We’re pleased to announce the latest Release of the Trade Tool Trading Platform.
The addition of E*Trade Brokerage allows more choices for users to trade directly from the platform, while linking up to 2 months’ of trading history. The extensive Journal features allow users to monitor and analyze trading profitability.
The Positions Tab now offers Greek View for an additional resource of active trade analysis.
The Journal Tab makes it easier to identify/select the type of accounts to review/analyze by colorizing the summary list to match the account tabs.
E*trade added to platform
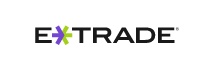
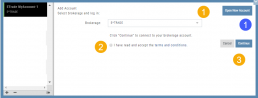
Adding E*Trade to the Platform is easy as 1 – or – 1,2,3!
1. As a New Account, simply click the “Open New Account” Button (as shown) and follow the steps to open your new trading account.
To link an Existing Account:
1. Click on the drop-down box, select E*Trade
2. Read and Agree to Terms and Conditions (check box)
3. Click “Continue“
Greek View in Positions Tab
Analyzing Trades from the Positions Tab is now easier with the new Greek View. 
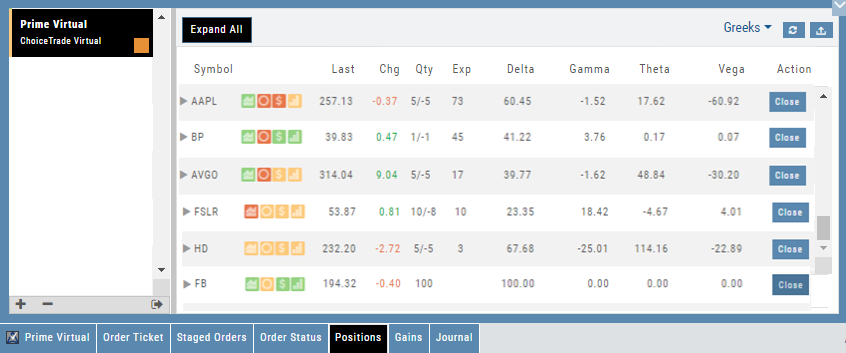
Enhanced Journal Account Identification
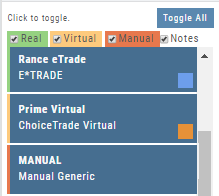
The account tabs already have vertical color bar to help identify the type of account:
Green = Live
Yellow = Virtual
Red = Manual
Now the summary tab, above the account list, has clearer markings for the type of account(s) you wish to review.
Change Log:
- Bid/Ask added to Quote Bar (Research Tab)
- Corrected Closing error on Mobile App
- Resolved buffering in Scans>Options>Chain
- Added HR line to HeatMap filter display
- Chart sizing with Compare/Seasonal resolved
- Navigating Chart Compare function corrected for Intraday to Daily charts
- Journal note container display corrected
- Option Strike Display – Near, More or All settings are now session sticky
- Positions $ Change decimal places show .00
- Exporting Positions includes Price
- z-score included in container
Features Release: New Mobile Experience, Watchlist Management, Journal Export
Features Release Notes:
New Mobile Experience, Watchlist Management & Journal Export (Desktop), Option P/L Redesign, Position Default View, Research Tab addition
We’re pleased to announce the latest Release of the Trade Tool Trading Platform.
The New Mobile App has been redesigned and now aligns closely to the desktop platform.
Several Features are optimized for Landscape View: Charts, Journal and Option Templates.
“More” houses several key features including: Scans and the Journal. You can access the Help Center and create a Support Ticket from the location as well.
The Watchlist Tab now offers List Management/Modification features from single icon.
You can now Export Trades from the Journal on the Desktop platform.
The Option P/L table has been restructured with features moved or enhanced for simplification and maximizing space.
The Position default view is Share Performance and Expand All – multi-leg trades expanded for an easier view on active trades.
The Research Tab offers a one-click step to view Charts, in addition to keeping other selections.
New Mobile App – Available from the App Store!
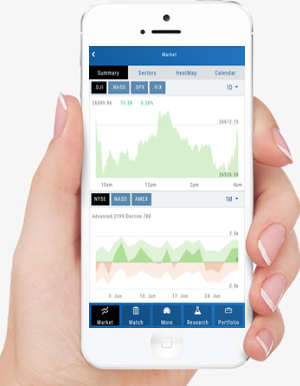 The Mobile App has been completely redesigned: Easier navigation with the display, features and functions resembling the desktop version make the New Mobile App more user-friendly.
The Mobile App has been completely redesigned: Easier navigation with the display, features and functions resembling the desktop version make the New Mobile App more user-friendly.
Some features are optimized for Landscape view, including Charts, Option Templates and Journal.
“More” houses the Scans and Journal plus you can access the Help Center and submit a Support Ticket from this location.
Click below to download to your iPhone or Android Mobile
Market Tab
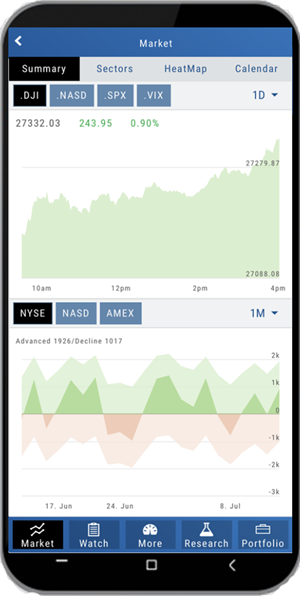 The Market Tab is organized and easy to navigate as it mirrors the desktop version. Select the time-frame and scroll down the screen to view the Summary by Index. View Advanced/Decliners and 52 Week Hi/Low for Exchanges by 1, 3 or 6 Months or 1 Year.
The Market Tab is organized and easy to navigate as it mirrors the desktop version. Select the time-frame and scroll down the screen to view the Summary by Index. View Advanced/Decliners and 52 Week Hi/Low for Exchanges by 1, 3 or 6 Months or 1 Year.
Access Sector overview, just as in the desktop version. The Heatmap features and functions allows you to drill-down by Sector, Industry or Company/ETF and timeframe. From here, navigational icons allow you to send a Symbol to Research or to a Watchlist.
Calendar functions in similar fashion to the desktop version. View candidates in List or Tile View. Add to an Existing or create a New List. Selecting a particular symbol and rotating the screen to Landscape view will display the Chart. Return to Portrait view, to go the symbol’s Dashboard in Research.
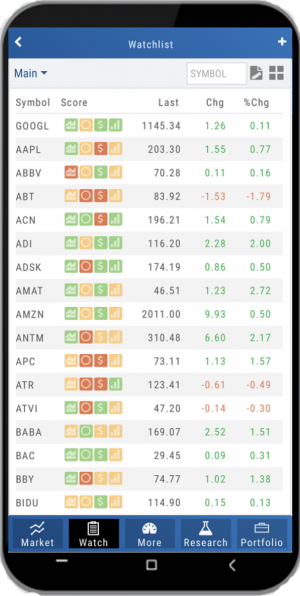 Watch Lists:
Watch Lists: 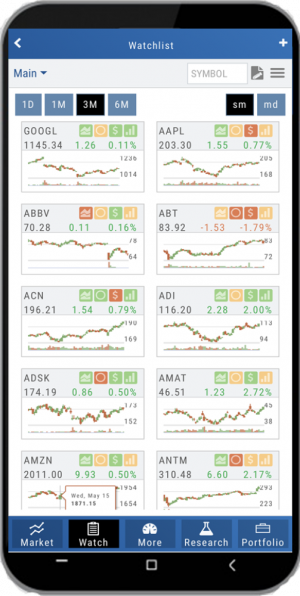
Mobile offers List View and Tile View
List View allows you to scroll to see all data points.
Tile View allows you to select Small or Medium sized tiles
If you select a Symbol then rotate the device to Landscape, the chart will appear.
Both versions allow you to Manage/Modify the selected List.
More Tab: Scans, Journal, Help Center & Support Ticket
The Mobile redesign focused on accessibility. The “More” Tab houses major features eliminating layers of navigation. 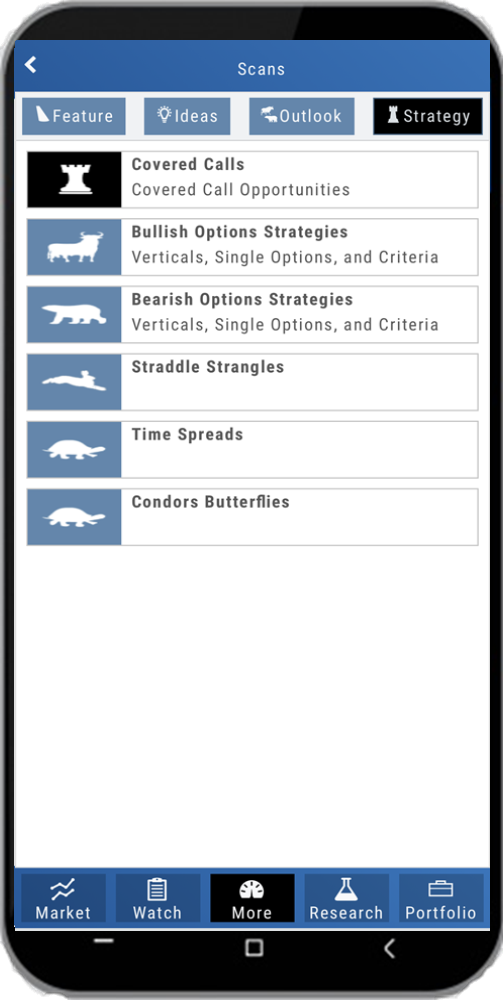
Access the Scans. TradeFinder Scans can be sent to the Options Template for further analysis. Use the Rolling Icons to make adjustments according to your education’s guidelines. Of course, you can trade directly from this tab in your Live, Virtual or Manual account.
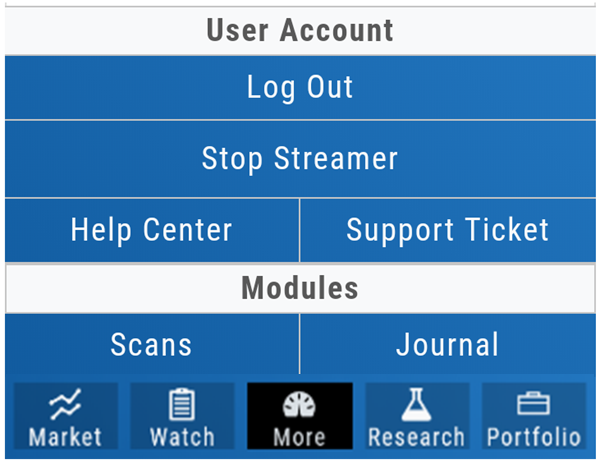 Journal provides the Life Of Trade View, Tags and Insight Graphs– use the Menu Bar in upper right corner to change Accounts.
Journal provides the Life Of Trade View, Tags and Insight Graphs– use the Menu Bar in upper right corner to change Accounts.
Help Center – Access the User Guide, Quick Guides and Video Library
Support Ticket – Click to submit question about or assistance with the app or desktop platform
Journal provides the Life Of Trade View, Tags and Insight Graphs– use the Menu Bar in upper right corner to change Accounts.
Research Tab:
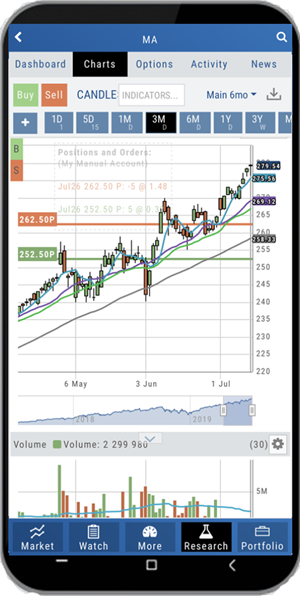 The Mobile Dashboard provides the overview of the Stock/ETF. Simply scroll to view the Research components: Technical, Inner Circle, Valuation (stock) and Fundamental (stock).
The Mobile Dashboard provides the overview of the Stock/ETF. Simply scroll to view the Research components: Technical, Inner Circle, Valuation (stock) and Fundamental (stock).
The feature-rich Chart tab allows you to select Time-Frame, chart profile, add indicators, save new Chart Profiles, etc. Rotate device to Landscape to view a larger Chart View.
Strategy Templates are found in the Option Tab with the Rolling Icons to make adjustments according to your guidelines.
Activity houses previous trade tab entries. News provides detailed articles mentioning or highlighting your current Stock/ETF research candidate.
Journal Functionality
On the Mobile App, your trading accounts are accessed via the Portfolio Tab.
The Journal is found under the “More” Tab which maximizes the features and functionality as found on the desktop version. Click on the Menu Bar (upper right corner)to select Account. You can also filter by specific Symbols, Tags or Date Range.
The Journal displays the Life of Trade for the account and any other filters you select. Rotate to Landscape to optimize view. 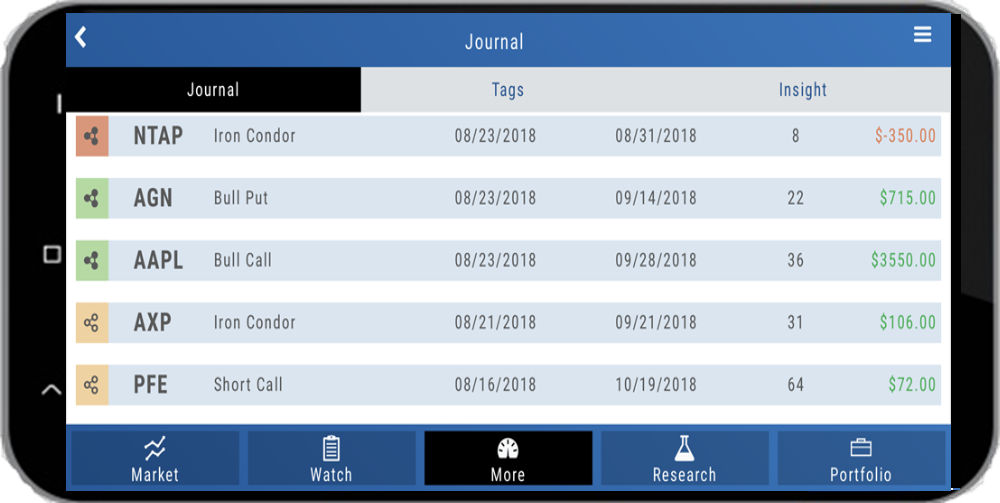
Tags and Insight Tabs will also display results from your selected Account and filters to provide feedback on strategies, scenarios and even symbols that have been profitable for you as well as identify those that haven’t been. This allows you to adjust your trading accordingly, perhaps by practicing the less-than-profitable trades in a Virtual Account.
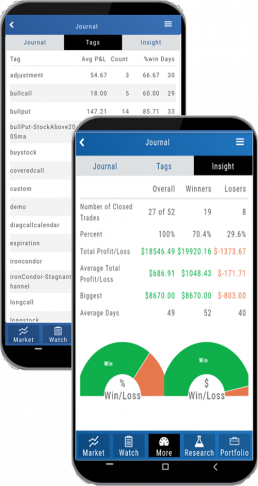
Watchlist Management
Watchlist Management offers the following Symbol and List Management capabilities in one location in Mobile and Desktop.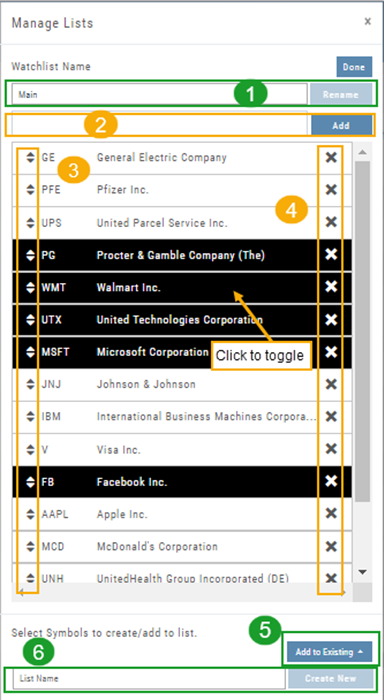
- Rename currently selected Watchlist
- Add Symbol(s) to the current Watchlist
- Use Up/Down arrows to Drag/Rearrange Symbols in selected List
- Use the ‘x’ to remove Symbol from existing List
- Select/highlight one or more Symbols to add to another Existing Watchlist
- Select/highlight one or more Symbols to Create a New Watchlist
Bonus! Keep your Watchlist sorted by using this feature:
- Sort by any Heading (Example: Price, High to Low)
- Click on Manage Icon, then click “Done” at top of the screen
This setting will be ‘sticky’ until you change it
Export Trades from Journal – Desktop
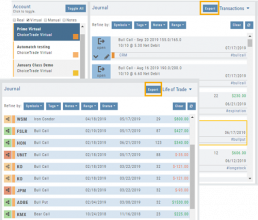
In addition to exporting trade report information from the Positions and Gains tabs, you can now do so from the Journal in a PDF file on your desktop platform. But that’s just the beginning.
You can export from the Transaction or Reconciliation view filtered by Account, Symbol, Tags, Notes and/or Date Range.
Life of Trade View also allows you to filter by Order Status in addition to the above criteria for even more focused report. Only want to print Closed Trades? Want to see how many trades are Unmatched? Select those filters.
The top of your Journal report displays the Tag Summary based upon the account(s) and filtering criteria selected.

The trade detail report displays the status, Open, Close, Expire with a color code of the trade: Blue=Open, Green=Profit, Red=Loss, Yellow=Unmatched.
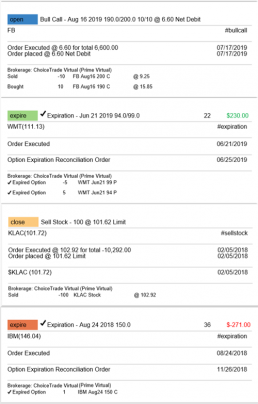
Option Tab Changes
The right side of the Option Tab table has been redesigned and simplified. This offers an easier view of the potential trade(s) and eliminates confusion of how to submit a trade from this table.
On the Option Chain, when there is no position entered: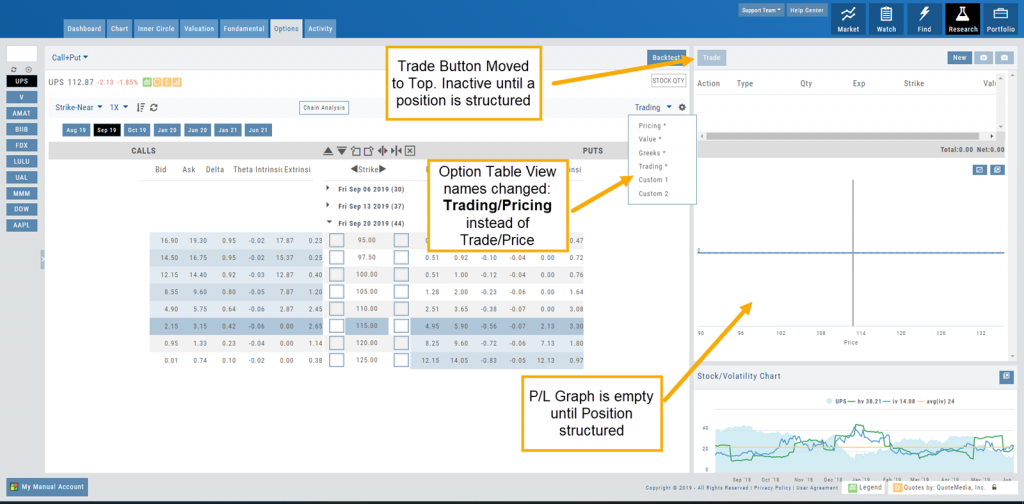
1.Trade Detail box is blank.
2. Trade button is deactivated
3. P/L graph is blank
In addition, the Trade button was moved to the top of the Trade Detail Box. Two Option Table View names were changed to reduce confusion in understanding how to use the Option Table: Trade to Trading & Price to Pricing
When a Position is entered on the chain:
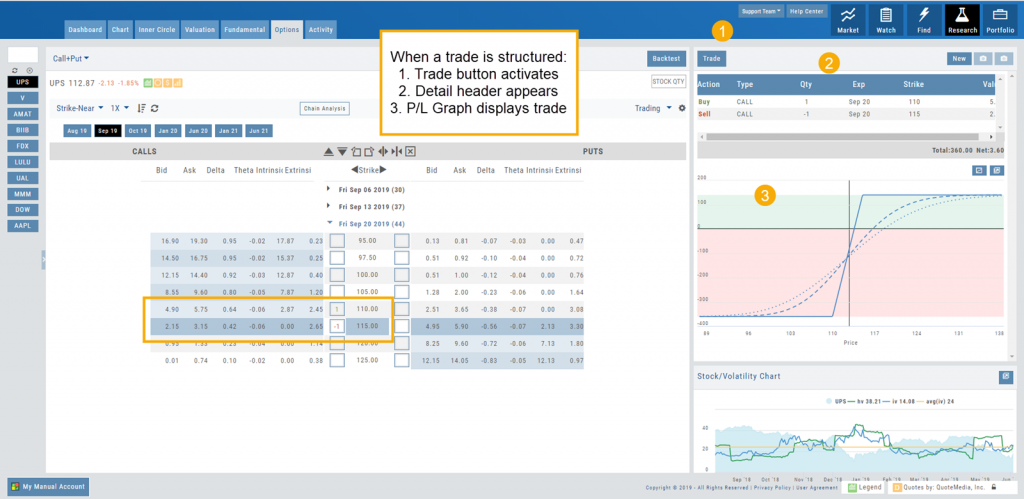
Trade Button is Activated.
Trade Detail Header appears
P/L Graph displays Trade
Position Tab Default
The Position Tab default view displays Share Performance and Expand All for trade detail on multi-leg positions for a high-level quick view.
Click on “Collapse All” to close all expanded positions.
Change the Position View by clicking on the arrow next to the current view listed.
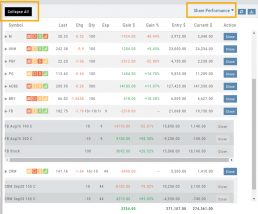
Research Tab Addition
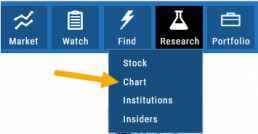
You now have another way to quickly access Charts: Click on the Research Tab, then select “Chart”.
Clicking “Stock” from the Research tab will still take you to that symbol’s Dashboard which includes the Chart Tab.
The Technical Score icon will also take you to the chart.
Change Log:
- Order Ticket drop-downs allow to click on field to change criteria
- Corrected Strikes loading sequence in “Backtest” mode
- Manual Trade Ticket date reset correction
- Order Ticket add-on buttons accessibility
- Template populating issue on TradeFinder scans resolved
- Search Scans field corrected
- Position Tab container size optimized to reduce need for horizontal scrolling in all views except “All”
- Chart compression resolved
- Crossover arrows on low price stocks functions correctly
Features Release: Life of Trade Journal View & Enhancements, Go Big Chart View.
Features Release Notes:
New & Enhanced Journal Features, ‘Go Big’ Chart view, Exchange List update.
We’re pleased to announce the latest Release of the Trade Tool Trading Platform. The Journal has an updated look and is more intuitive from automatic syncing and improved trade-matching. Users can now add notes immediately upon placing orders vs. having to navigate to other areas of the platform to do so. The New Journal Features and Functions are user-friendly, allowing more analytic capabilities.
Charts have a ‘Go Big’ button to maximize the chart size. The Exchange list has also been updated on the Dashboard in the Research Tab.
Life Of The Trade
Introducing the new “Life of Trade” View in the Journal.
Trades are grouped by Symbol, making it easier to follow the trade from Open-Adjust-Close – along with any Assigning/Exercising of the underlying stock.
This view further allows you to sort by Account, Symbol, etc for more targeted analysis.
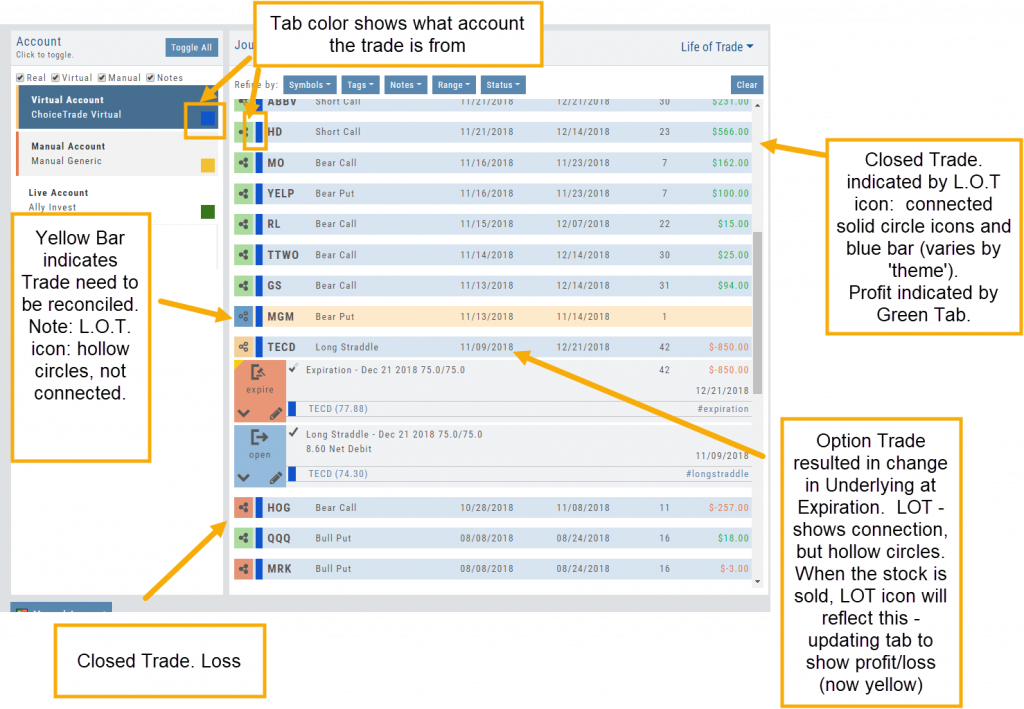
Refine Journal Entries by ‘Status’
‘Status’ provides an additional avenue to refine your Journal updating and analysis in the Life of Trade view.
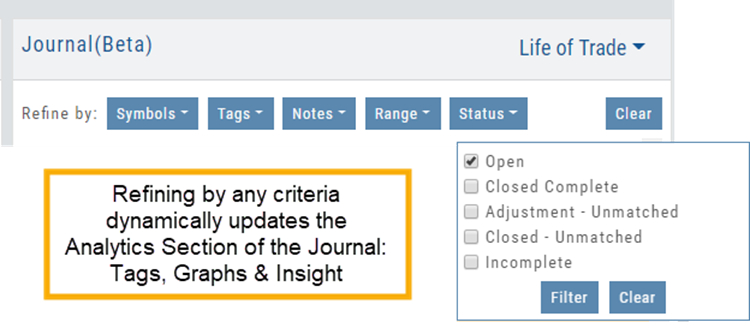
- Open – current, active trades without prior change in underlying. Identified by Blue Tab.
- Closed Complete – all legs of trade, including any adjustments or change of underlying, have been closed and matched. Identified by Green or Red tab (Profit or Loss).
- Adjustment – Unmatched – the original trade has been adjusted, but the changes have not been reconciled. This entry will be identified by a Yellow tab.
- Closed – Unmatched – the original trade, including adjustments and change of underlying are closed, but one or more components of the trade need to be matched. Identified by yellow tab.
- Incomplete – the original trade resulted in change in the underlying stock being Assigned or Exercised.
Automatic Account Syncing – Up to 2 Months
When you add your brokerage account to the platform, make sure to select the ‘Auto-Journal’ Feature enabled. By doing so, the system will automatically insert orders/trades from the last two months into the platform’s Journal.
After the brokerage is added, any trade executed on your brokerage website instead of through the platform portfolio will also be captured in the two-month time period.
Finally, there is no need to go to an account’s Order Status tab to update Journal Trade Tabs. Simply log in to the account from the Account Summary Tab. Trade tabs will automatically update for the last 2 months!
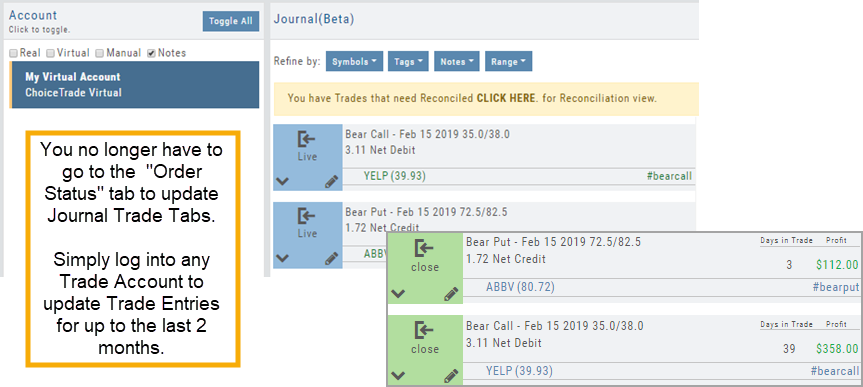
Journal Tile View includes more Trade Detail
The new Insight Tab in the Journal offers visual feedback on your trading activity. The graphs are responsive to and update automatically based upon criteria selected including:
- Trading Account
- Symbol(s)
- Tags
- and/or Date Range
The top graph shows the overall activity, as well as Winners & Losers.
The middle line graph displays profitability or losses over the date range selected.
The bottom bar graph shows profit/loss by trade in the selected date range.
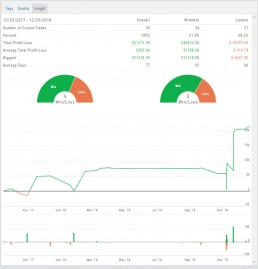
Add Journal Notes Upon Submitting Orders
Users can now document details on Entering, Adjusting or Exiting a Trade quickly and easily after submitting an Order.
Upon successfully submitting an Order, simply click “Add Journal Notes“:
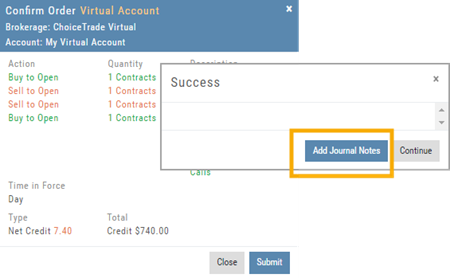
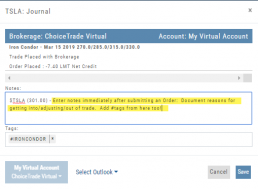
‘Go Big’ Feature for Charts
In addition to the ability to adjust Chart Height and Width, the Charts can now ‘Go Big’ and expand to full screen size.
Click ![]() as shown below:
as shown below:
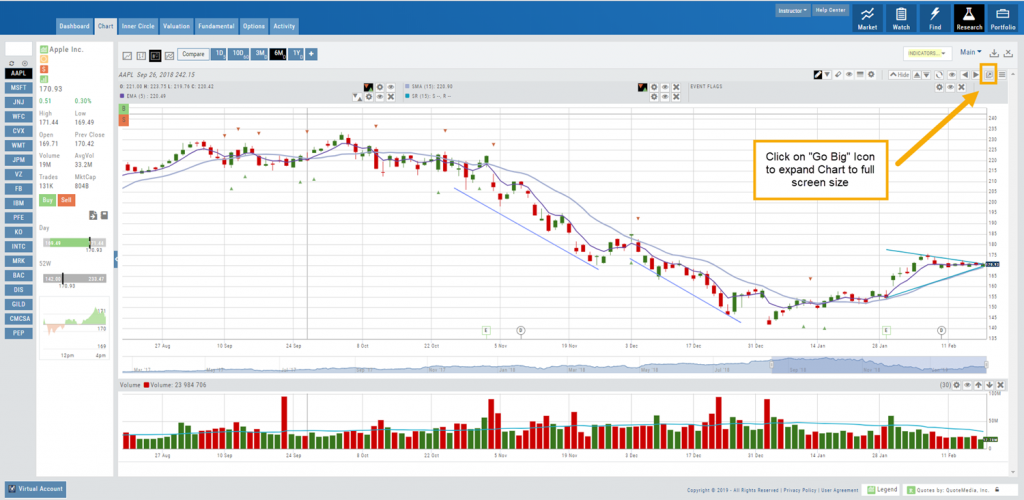
The Buy/Sell icon, ![]() , located at the upper left of the screen allows you to trade directly from the full view. To return to the regular chart view, simply click the ‘Go Big’ icon or ‘esc’ on your keyboard.
, located at the upper left of the screen allows you to trade directly from the full view. To return to the regular chart view, simply click the ‘Go Big’ icon or ‘esc’ on your keyboard.
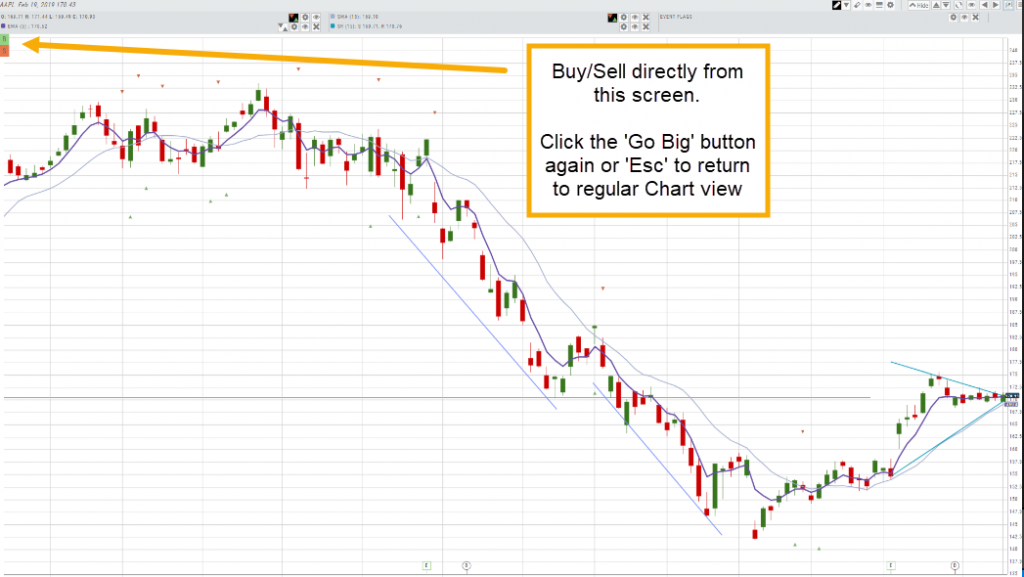
Exchange List updated
The Exchange listed in the Company Overview section of the Dashboard now lists the name of the Exchange, instead of the abbreviation.
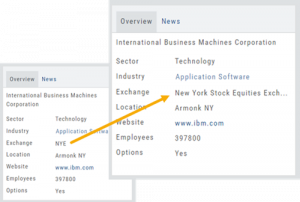
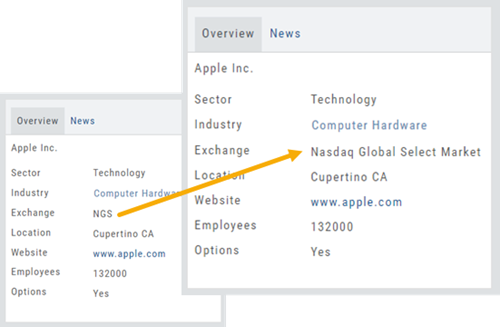
Change Log:
- Chrome – Version 72 – work-around to correct display issues caused by bug in browser’s latest Release
- Sending Symbols from Heatmap to Watch Lists has been corrected
- Contrast issues on Dark Themes addressed
- 404 Error resolved for Dashboard>Scans
- Cancelled Trades will not be included in Life Of Trade queries
- Sending candidates from Find>Scans to Research is resolved
- Manually entered entry price will not result in an Unmatched trade
Features Release: Responsive & Adaptive, Journal Enhancements, Tile View Sizes
Features Release Notes:
New Scans, Journal Summary, Analytical Graphs, Earnings Sort feature on select Scans
We’re pleased to announce the new version of the Trade Tool Trading Platform. Previous Releases provided the framework for new features and enhancements made available on this Release.
Cutting-edge technology enables the platform to Adapt and Respond to available space on Desktop and Tablet devices upon which the platform is viewed.
Platform utilizes Adaptive Technology
The platform now utilizes “adaptive” and “responsive” technology. This means the platform will take advantage of the screen size made available to it.
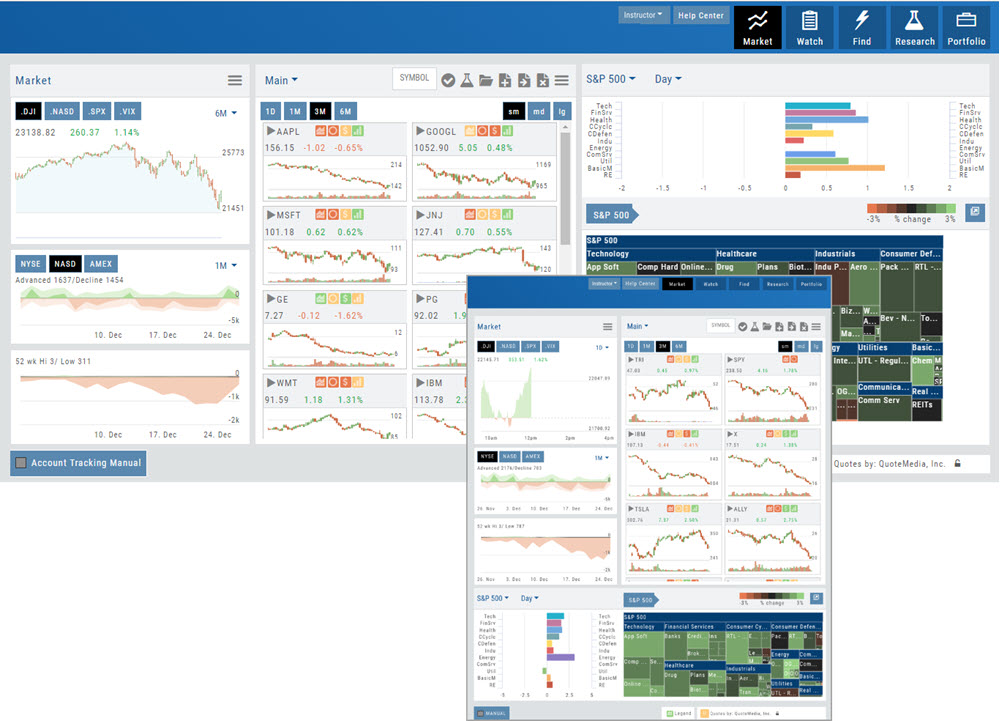
If you have a larger screen, it will stretch the content to fill. The result will be longer, viewable watch lists, options chains, and vertically filling content.
Tablets will stack content which creates a much better experience in Portrait View.
Enhanced Reconciliation in Journal
Reconciling trades is important and necessary for the Journal to accurately display Analytics including Win/Loss ratio. Analysis can be done by Symbol, Account, Tags, Date Range by using the ‘Refine By’ button selections.
Now it’s easier to review such trades. The following notice appears, giving you the ability to view all trades in the selected account(s) needing reconciliation.

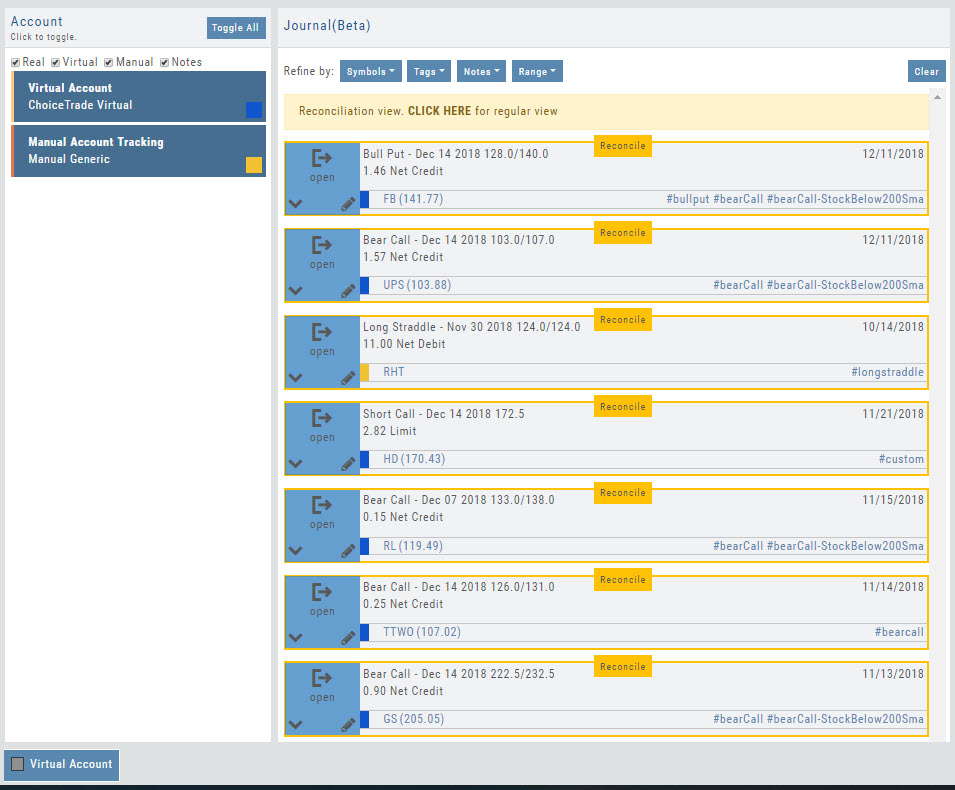
Clicking “Reconcile” on the individual trade tab allows you to confirm the outcome of the trade:
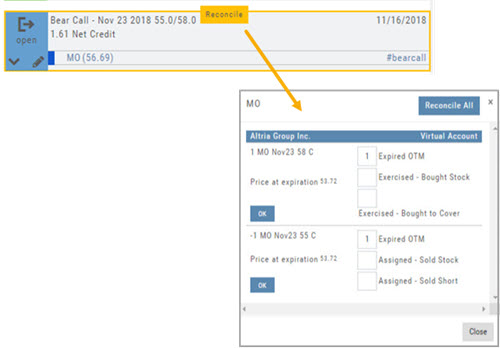
Tile View Size selection available throughout Platform
Tile View offers size options throughout the platform. Size and Periodicity buttons are ‘locked’ at the top of the lists for continued access. The platform’s new Adaptive and Responsive technology adjusts the number of tiles per row based on available space
Select “Small”, “Medium” or “Large” on Market and Watch Tabs
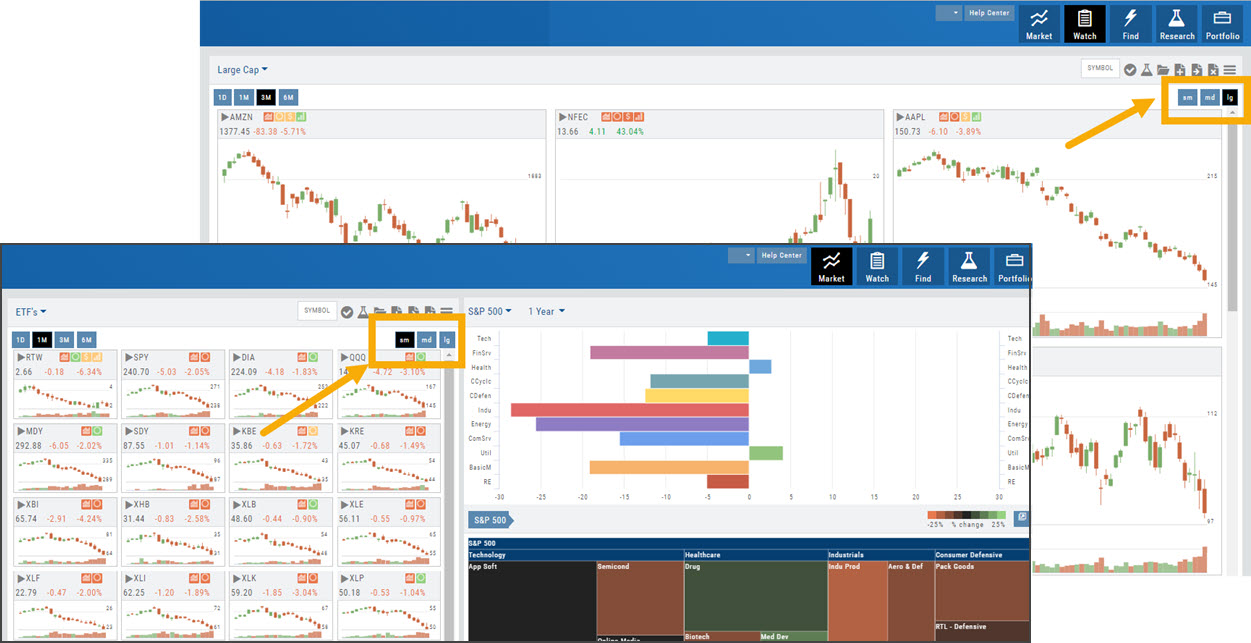
Scans and Earnings/Dividends Calendar offer 4 sizes: Extra Small to Large.
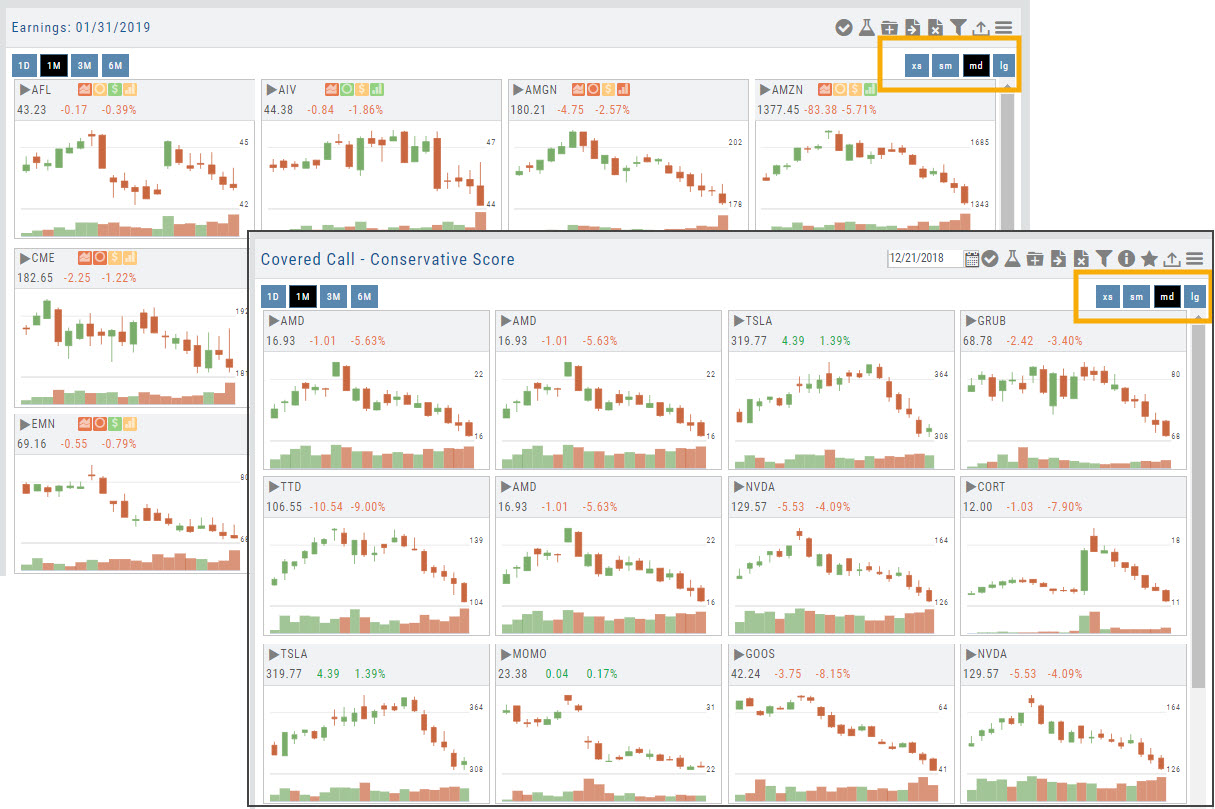
New “Insight” Tab in Journal
The new Insight Tab in the Journal offers visual feedback on your trading activity. The graphs are responsive to and update automatically based upon criteria selected including:
- Trading Account
- Symbol(s)
- Tags
- and/or Date Range
The top graph shows the overall activity, as well as Winners & Losers.
The middle line graph displays profitability or losses over the date range selected.
The bottom bar graph shows profit/loss by trade in the selected date range.
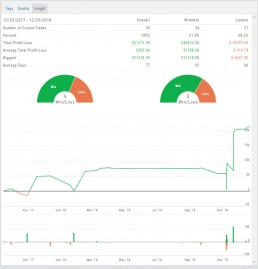
Color Coding Accounts
Each trading account can be assigned a unique color from the Account Summary Tab. Each Trade or Order entry within this account will display this color tab in the Journal for easy account identification.
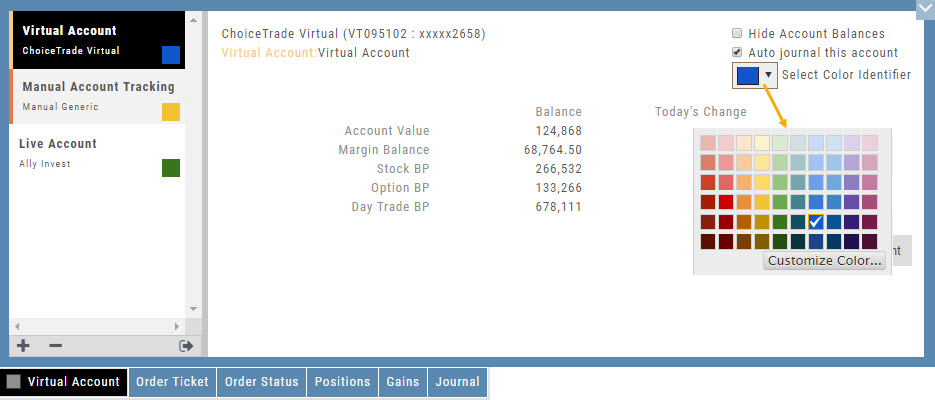
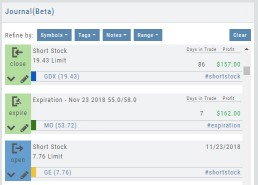
Journal Activity Line
The Journal Activity Line is customizable. Once this indicator is added to your Chart Profile, simply click the Gear icon ![]() to adjust settings:
to adjust settings:
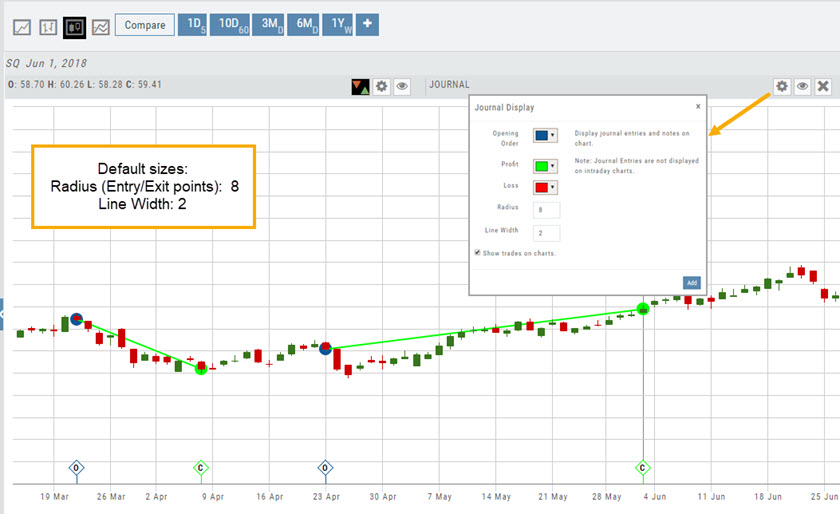
Enter ‘Line Width‘ as well as other adjustments you wish to make on this Indicator , including Open/Close color/size and Profit/Loss line colors.
When completed, click “Add” to close the Journal Display Box and update display.
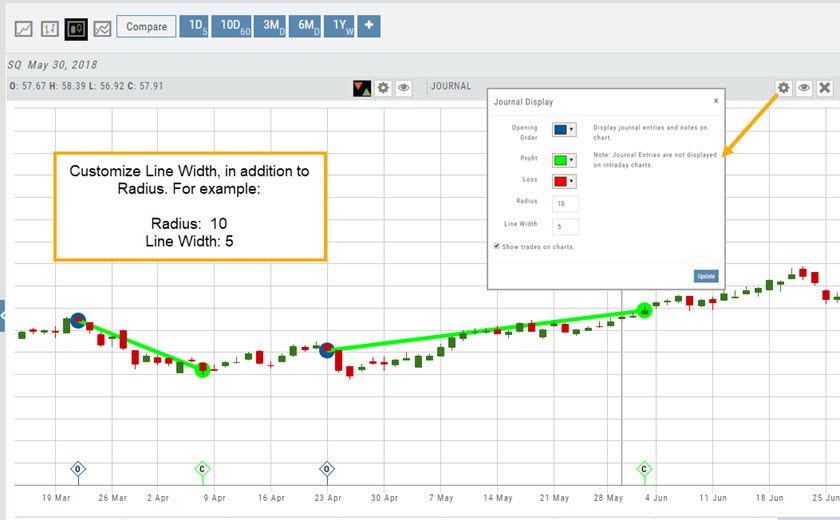
New Symbol Verification
Symbols will automatically update if an invalid symbol is entered and a new symbol exists.
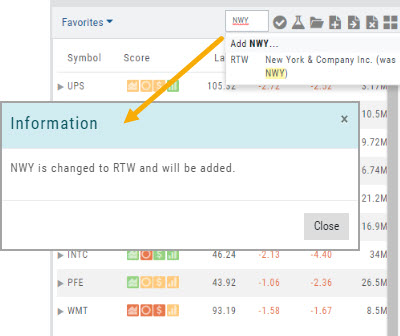
If a symbol is not recognized, an Error notice will popup notifying the user of this. By clicking “Report Error“, the system will automatically research, and, if valid – add the symbol to the platform.
This process helps eliminate incorrect symbols from being added to the platform.
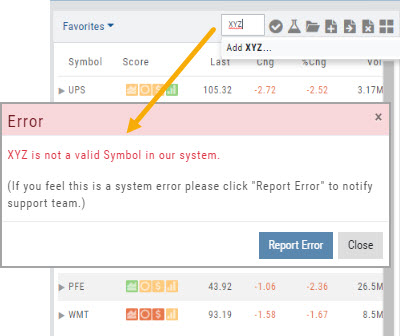
“Go Big” Button added to Strategy Template
Trade Detail of a Trade Finder Scan now includes a “Go Big” option button on the P/L graph.
This allows for not only easier viewing on smaller display screens, but also displays Stock Price/Risk Chart with three price points:
Current day (dotted line)
Halfway point to Expiration (dashes)
Expiration Day (solid line)
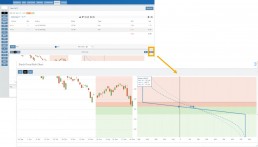
Simplified Journal Tabs
Tabs now display action of the Order/Trade for simplified at-a-glance status. Click below for detailed information on color codes of these tabs.

Enhanced Dashboard Overview
The Dashboard Tab, under Research, has a ‘cleaner’ look: Larger tables, easier-to-read data are among the enhancements made possible by the Adaptive/Responsive Technology.
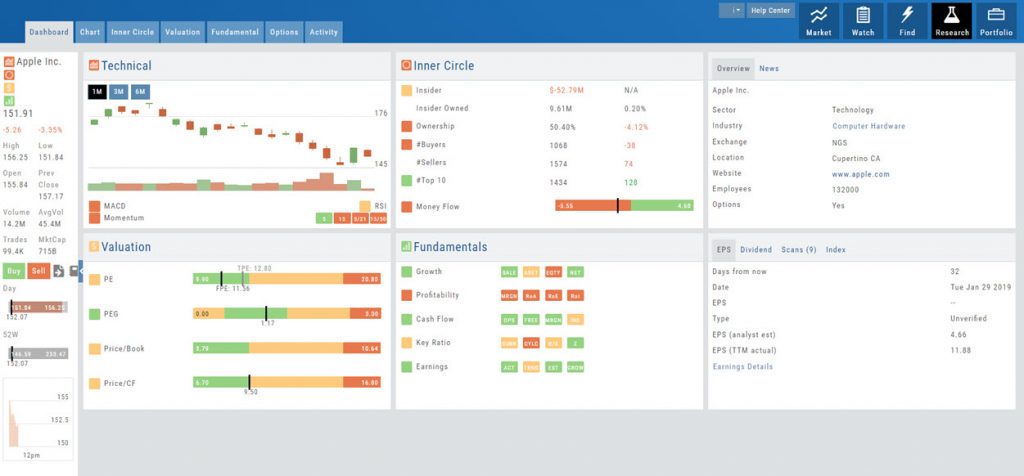
The Overview Table, located at the upper right of the Dashboard, provides additional information, simply by clicking on the following:
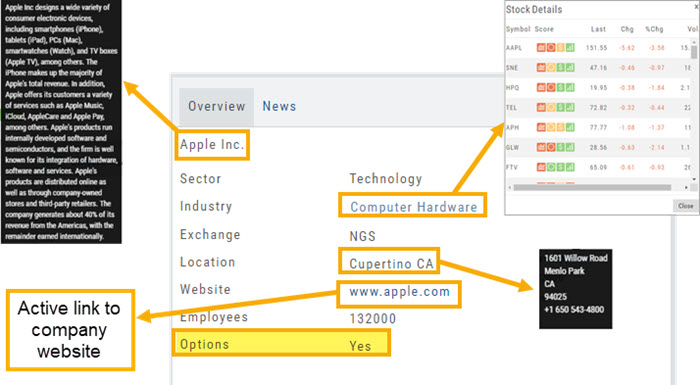
- Name: Company Overview
- Industry: Competitors
- Location: HQ address
- Website: Live link to Company website
Finally, this table shows whether or not the stock is Optionable.
New Themes Available
More theme choices are available, not just “Light” or “Dark”. Simply click on your Username at the top of the platform sen and select from High-Contrast Dark, Midnight Dark, Forest Dark or even Pink.
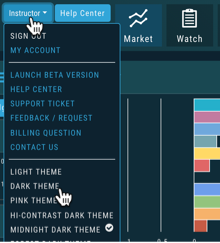
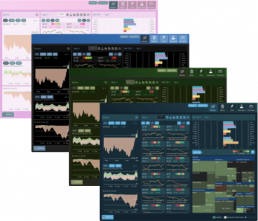
Additional Journal Enhancements
- Automatic 2-month trade/order status update when logging into account
- Notes can be tagged to Brokerage Account
- Substantially improved Trade Match upon Closing, Legging Out or Adjusting
- Refined rules on Notes filtering
- Improved Reconciliation & Price data
Other New Chart Features
- Tooltip displays TradeFinder name (Ex: BullCall)
- Simplified Chart Header: Improved placement & display
Other Added Features
- “Legend” expands to display individual Score Icons at bottom of platform screen
- Increased Options Chain loading speed
Change Log:
- Covered Call correctly represented on charts
- Newly added brokerage account is default account
- Time zone issue corrected for Journal entries on charts