Custom (Premium Desktop Feature)
Custom Page – Customize What You Want To See
Custom Page
You’ll find Custom under the Home tab (formerly Market tab). Trade Central gives you a one-stop view of your selected Stocks/ETFs. Add Quote Boxes, Multiple Charts and News for your selections and overall Market News.
Rearrange the content to fit your preferences, the platform will adjust to maximize the view according to the device you are using.
This is a flexible feature with a number of ways to structure the Custom page. The widgets are adjustable, allowing you to rearrange, add, substitute or remove as needed.
Read below to learn more and get started:
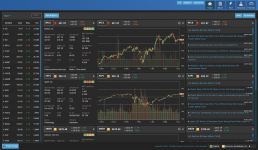
Add Widgets
Check the box for “Quote“, “Chart“, and/or “News” and enter quantity for each then click “Enter”.
Add the Symbol in the appropriate box for the data to populate.
Note: To remove a widget, click the ‘x’ in the upper right corner of the box.
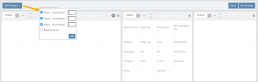
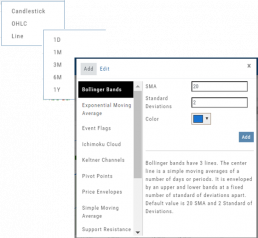
Chart Widget
After adding “Chart” widget and Stock/ETF symbol, click the Gear Icon (upper right corner of widget box) to select:
Time Period: 1 Day, 1 Month, 3 Month, 6 Month or 1 Year
Chart Types: Candlestick, OHLC or Line
Indicators: Over a dozen indicators available to add to each chart. You can edit and remove/change selected indicators on each chart.
Custom lets you add multiple chart set-ups per Symbol for a convenient way to research existing trades or find opportunities.
Widget Settings
Rather than enter a symbol on each Chart, Quote or News component, you can assign a number to each widget.
Then, using the Watchlist displayed on the left side of the screen, click the Action Icon (triangle) to left of Stock Symbol you want to display and assign a number, 1 thru 12
The widgets with that number will automatically populate accordingly.
To change displaying one symbol to another using a Watchlist, simply click on the Action Icon of new Symbol and select the number of the current Symbol you want to replace.
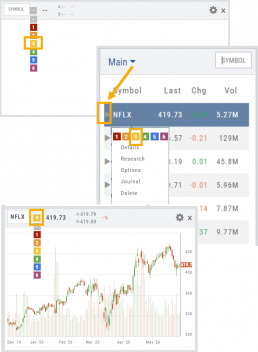
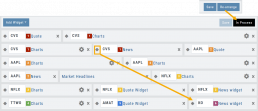
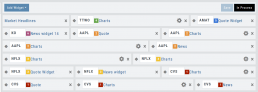
Adjust Custom Display
Adjust the order display by clicking on the Re-Arrange button on the Upper Right corner of Trade Central screen.
The display changes to placeholder bars for easy drag/drop action. Re-Arrange button changes to “In Process“.
Click on the Bulls-Eye icon to the left of the Stock/ETF symbol, then drag/drop to new location.
When completed, click on “Save“, then “In Process” to return to Trade Central main view.
Premium Features Release: Custom Home Page & Alert Functionality
Features Release Notes:
Custom Home Page, Alert Capability
Announcing: New Powerful Premium Features Added to the Trade Tool Trading Platform
Two new features, exclusive to the premium desktop version of the trading platform have been designed and implemented to help you make better trading decisions and have more control in managing existing trades.
Custom is located in the redesigned former Market Tab and gives you control of features you want to see in one customizable location.
Alerts gives you more control of your trading by setting up notifications set by your criteria.
Both features allow for expansion on future releases.
Custom Home Page
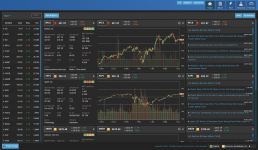
You now have a Custom Home page!
Located in the “Home” Tab (formerly Market), this is a flexible feature which allows for a convenient way to research trades or find opportunities – in one place – all defined by you.
Start by adding Widgets: Chart, Quote and News pertaining to the stock, and even Market News The platform system will automatically adjust according to the available space on your desktop/laptop.
Each symbol can have multiple Chart set-ups – each with their own time period, chart type and indicators.
Want to rearrange the widgets? Custom allows you to do so.
Want to keep the settings, but change the selected stocks quickly? That’s covered too.
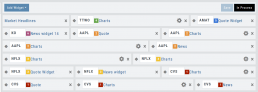
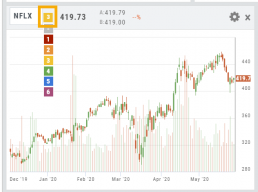
Alert Functionality
Alert capability gives you more control of managing existing trades or being notified of possible trade opportunities. Set by Last Price, $ or % Change, % Offset or Volume.
Receive triggered alerts on your computer and/or mobile device (with the mobile app).
Alert Management, located in Research, allows for easy modifying or removing active alerts from your current list.
Increase your profitability while minimizing risk on existing trades with this powerful feature!
Alerts are easily set up from the Research Dashboard.
Click on the bell icon, located in the Quote Box,
Complete each field
Click “Save”
Quotes are RealTime if you have Streaming Quotes on the platform – OR – have a linked brokerage account that provides RealTime quotes to the platform – AND – have logged into that account in the last 30 days.
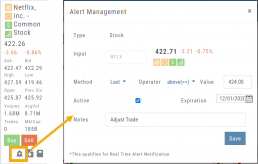
Change Log
- Researching Staged Orders resolved
- Adjustments/Building trades in Order Ticket issues corrected
- Deleting Snapshot trade in chain corrected
- Research/Dashboard/EPS data aligned
- Scroll bar improvement on PCs in Journal, Watch Lists
- Corrected “Position/Order Display” on Charts
- “Existing Positions” label displays on Charts
- Earnings display corrected when adding 10,30,60,90 periods
- TDA – History data updated
- TDA – Login resolved for Android mobile & Google Pixel
Order Staging (Premium Desktop Feature)
This feature allows the user to save Potential Trades for further consideration to decide the best ones to submit.
Staging is also useful when the Market is closed – to be reviewed when the Market is open to determine if it’s still a high-probability trade.
With one click, you can send to the Research Tab, Move to an Order Ticket or Delete and move on to the next staged order.
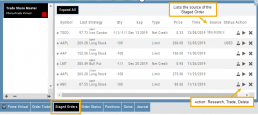
When Trade Sharing is enabled, Trades made in accounts you are following will be displayed in your Order Staging Tab. The Source will indicate the Account Name. Status of “Used” will display for those trades you submit on one of your accounts.
Expired Staged Orders will automatically be removed.
Following a Shared Account (Premium Desktop Feature)
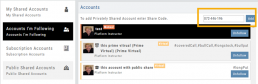
Under Portfolio>Sharing, click on “Accounts I’m Following” on the left-hand panel.
The center panel, above the Account List has a section to enter the code for the Account to be shared on your platform. Enter the code, then click “Add“
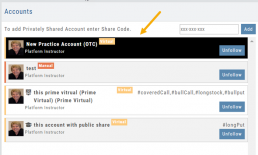
On the bottom, right panel box under “Options“, make sure to check boxes:
Show in Journal
Show in Staged Orders
Alert me about this (Needs permission)
Your device’s settings need to be permissioned for Alerts.
Finally, for easy trade identification, select a color identifier from the dropdown box in the right corner of the Options box.
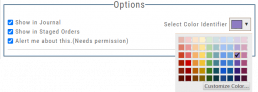
Set Up Trade & Journal Sharing (Premium Desktop Feature)
Trade and Journal Sharing
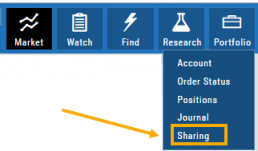
Step 1:
Select “Sharing” under the Portfolio Tab to to access these features of sharing trade ideas with peers or trading groups or have access to an Instructor’s Trades or Journal History.
Trade Sharing allows for potential trades to display in “Order Staging” listing the Source of the Order.
Journal Sharing can be used to follow a Trading Group, Instructors, Peer, Public Accounts as well as Newsletters/Trading Room applications.
Step 2: On the left-hand panel, click on “My Shared Accounts”
Shared Accounts are grouped into 4 categories:
- My Shared Accounts – Elect to share Order Staging and/or Journal Sharing
- Accounts I’m Following – Other peers, trading partners, instructors
- Subscription Accounts – Newsletter or Trading Group applications
- Public Shared Accounts – allows access to a Public Directory with performance metrics
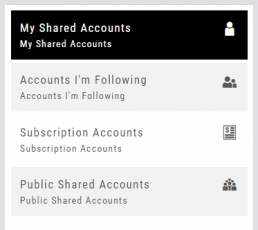
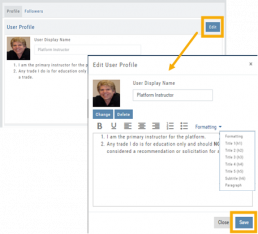
Step 3: Set up your User Profile
Click “Edit“
Add a User Display Name
Provide a Bio and/or Information about the account. This is what others will see.
The Formatting option allows you to customize the Bio/Information box.
Click “Save“
Step 4: Set Up Account Profile
1. In the middle panel, click on the Account to be shared
2. On the bottom right panel of the page, click on “Create Sharing Profile“
3. On the pop-up window, add an Account Display Name and Account Description.
Note: Both are required.
You are also able to add #tags to this Account Profile.
4. Click “Save“
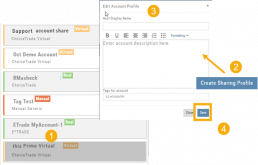
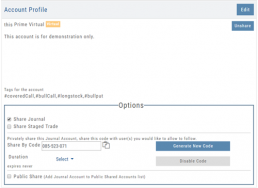
Available buttons allow you to Generate New Code and Disable Code.
Account Options
Once Shared, you can “Unshare” account by clicking on button located in the upper right of this box.
Share Journal is checked by default.
Check box for Share Staged Trades if you wish to provide that on the selected account.
A code is automatically generated to Privately Share/Peer-to-peer share
Duration drop-down menu allows you to set how long the code is valid:
Single use only
Hour
Day
Week
Until Disabled
Intraday Trade Finder Scan Updates (Premium Desktop Feature)
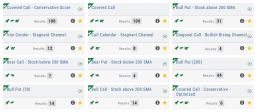
Trade Finder Scans are updated every 30 minutes during Market Hours on the Premium Platform. That’s 12 more times than the Standard Platform version, which updates once after the Market opens.
Trade Finder Scans are easily identified with a Rocket Icon in the upper left corner of the Scan box.
Premium Features Release: Intraday Scan Updates, Order Staging, Trade & Journal Sharing
Features Release Notes:
Intraday Scan Updates, Order Staging, Trade & Journal Sharing
Announcing the Premium Features Release of the Trade Tool Trading Platform
These features are exclusive to the Premium Trade Tool Trading Platform and designed to help you make better trading decisions. Trade Finder Scans are updated every 30 minutes throughout the trading day. Order Staging allows Orders to be stored for later consideration. Trade and Journal Sharing provide synergy: share trading ideas/activity with peers or have access to an Instructor’s Trades and Journal activity and history.
Intraday Trade Finder Scan Updates
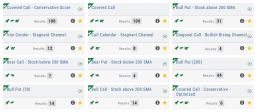
Trade Finder Scans are updated every 30 minutes during Market Hours on the Premium Platform. That’s 12 more times than the Standard Platform version, which updates once after the Market opens.
Everyone knows the Market fluctuates, sometimes greatly changing direction. The premium scans respond to these changes throughout the trading day allowing you to make more informed trading decisions.
Order Staging
This feature allows the user to save Potential Trades for further consideration to decide the best ones to submit.
Staging is also useful when the Market is closed – to be reviewed when the Market is open to determine if it’s still a high-probability trade.
With one click, you can send to the Research Tab, Move to an Order Ticket or Delete and move on to the next staged order.
Trade and Journal Sharing
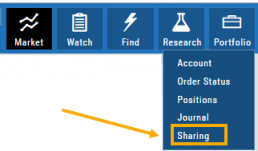
Select “Sharing” under the Portfolio Tab to to access these features of sharing trade ideas with peers or trading groups or have access to an Instructor’s Trades or Journal History.
Trade Sharing allows for potential trades to display in “Order Staging” listing the Source of the Order.
Journal Sharing can be used to follow a Trading Group, Instructors, Peer, Public Accounts as well as Newsletters/Trading Room applications.
Portfolio>Share is grouped into 4 categories:
- My Shared Accounts – Elect to share Order Staging and/or Journal Sharing
- Accounts I’m Following – Other peers, trading partners, instructors
- Subscription Accounts – Newsletter or Trading Group applications
- Public Shared Accounts – allows access to a Public Directory with performance metrics
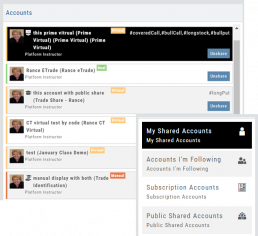
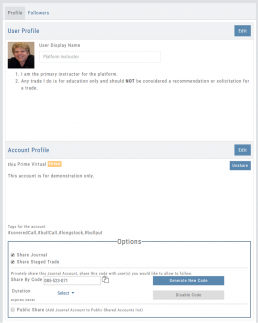
Set up your User Profile:
Add a User Display Name and Information about yourself as it relates to trading.
Account Profile:
Settings are customized per trading account. You can include a summary of what the account is for, tags used, share/unshare.
The Options section allows you to Share Journal and/or Share Staged Trades from this Account.
For Private Share of the Journal Account, set up a code to share with select user(s).
Duration allows you to set how long the Share Capability is active: Single Use, Hour, Day, Week or Until Disabled.
Finally, you are able to set up a Public Share option.
Features Release: E*trade Brokerage added, Portfolio Greek View, Enhanced Journal Marking
Features Release Notes:
E*trade Brokerage added, Portfolio Greek View, Enhanced Journal Marking
We’re pleased to announce the latest Release of the Trade Tool Trading Platform.
The addition of E*Trade Brokerage allows more choices for users to trade directly from the platform, while linking up to 2 months’ of trading history. The extensive Journal features allow users to monitor and analyze trading profitability.
The Positions Tab now offers Greek View for an additional resource of active trade analysis.
The Journal Tab makes it easier to identify/select the type of accounts to review/analyze by colorizing the summary list to match the account tabs.
E*trade added to platform
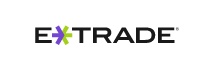
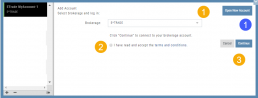
Adding E*Trade to the Platform is easy as 1 – or – 1,2,3!
1. As a New Account, simply click the “Open New Account” Button (as shown) and follow the steps to open your new trading account.
To link an Existing Account:
1. Click on the drop-down box, select E*Trade
2. Read and Agree to Terms and Conditions (check box)
3. Click “Continue“
Greek View in Positions Tab
Analyzing Trades from the Positions Tab is now easier with the new Greek View. 
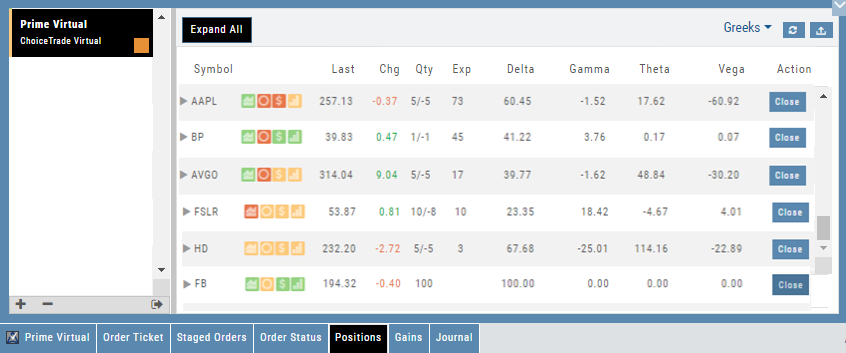
Enhanced Journal Account Identification
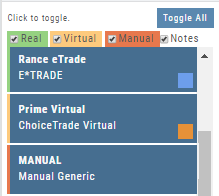
The account tabs already have vertical color bar to help identify the type of account:
Green = Live
Yellow = Virtual
Red = Manual
Now the summary tab, above the account list, has clearer markings for the type of account(s) you wish to review.
Change Log:
- Bid/Ask added to Quote Bar (Research Tab)
- Corrected Closing error on Mobile App
- Resolved buffering in Scans>Options>Chain
- Added HR line to HeatMap filter display
- Chart sizing with Compare/Seasonal resolved
- Navigating Chart Compare function corrected for Intraday to Daily charts
- Journal note container display corrected
- Option Strike Display – Near, More or All settings are now session sticky
- Positions $ Change decimal places show .00
- Exporting Positions includes Price
- z-score included in container
Export Reports (Desktop)
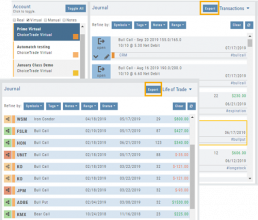
Clicking on ![]() located on the upper left corner of the Positions and Gains tabs allows you to export that information as a .csv file.
located on the upper left corner of the Positions and Gains tabs allows you to export that information as a .csv file.
The Journal give you the ability to export reports in a PDF file on your desktop platform. But that’s just the beginning.
You can export from the Transaction or Reconciliation view filtered by Account, Symbol, Tags, Notes and/or Date Range.
Life of Trade View also allows you to filter by Order Status in addition to the above criteria for even more focused report. Only want to print Closed Trades? Want to see how many trades are Unmatched? Select those filters.
The top of your Journal report displays the Tag Summary based upon the account(s) and filtering criteria selected.

The trade detail report displays the status, Open, Close, Expire with a color code of the trade: Blue=Open, Green=Profit, Red=Loss, Yellow=Unmatched.
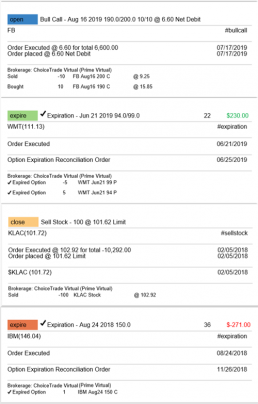
Link Trades in Journal
Trades can easily be linked in the Journal. This is helpful to keep related trades grouped together for easier tracking and analysis.
Some common applications include:
- Covered Calls – keeping stock and selling Calls with different Expirations
- Adjustment/Repair Trades
- Other previously Unmatched trades
This feature is best used in the Life of Trade View in the Journal.
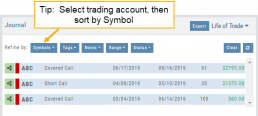
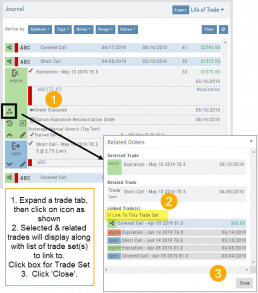
The following steps will allow you to Link Trades: ![]()
1. After selecting your account and sorting by symbol, expand one of the trade tabs you want to link to another trade group or set.
Click the ‘Link Icon‘
2. A pop-up window will list the Selected (Expanded) Trade, any related trade and Available Trade Sets for that symbol in that account.
Note: You can link trade sets both prior to and following your current, selected trade.
Example: You want to link a May 2019 expired Call to April 2019 and June 2019 Covered Call trade set.
3. Click “Link To This Trade Set” for trade set(s) to link selected trade to, then click “Close“.
In this example, we linked an Expired May 10 2019 short call to an April and June Covered Call trade set.
After linking the trade, notice the total Profit (Loss) Amount updated, but the trade duration did not.
This is because the May Call falls in between the original April trade entry and the June expiration.
If you have more trade sets to link, repeat the previous steps as outlined.
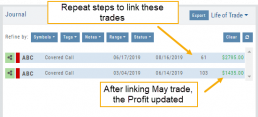
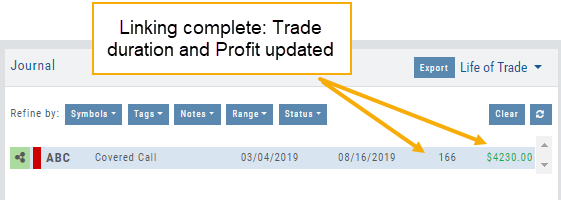
Final note: If you link a trade in error, simply expand the same trade tab and ‘uncheck’ the Link This Trade Set box.
